
Roku has gained much traction in the last few years due to its ability to let you enjoy features from smart tv to non-smart tv. Using a device like a thumb drive, you can use this to cast media, stream media online, browse the Internet, and more.
About three years ago today, I bought my Roku device. Since then, it has been working seamlessly. However, since the recent firmware update, the volume rocker on my Roku remote has stopped working.
Since nothing like this happened when I used Roku for three years, I didn’t know what to do. Naturally, I hop on the Internet for a possible solution. I was relieved to know that my remote is good and does not have any kind of hardware problem. However, it took us a few hours to troubleshoot the root cause of the problem.
If the power and volume buttons on your Roku remote have completely stopped working, you need not despair. So for this, you need to update the Roku device to the latest software. Navigate to Settings to update your software manually. Select the system.
In today’s article, we will see why the volume does not work on the Roku Remote and try to change the remote codes added to it. If this doesn’t work, restart Remote Setup and check the compatibility of all devices connected to Roku.
Why Is My Roku Volume Stuck, and How Do I Fix It?

Even if your Roku volume control is stuck at a certain level and cannot be adjusted by your remote you can try a few solutions. Make sure your volume control is the only problem. Then check other functions by your remote to discard drained batteries. Even your remote can’t do everything you need to do. So you may want to replace your old battery with a new one.
Suggested Read: Top 8 Solutions to Fix Roku Sound Out of Sync
How to Identify the Type of Your Remote
It is also worth noting here that there are different types of Roku remotes, and any problem you may have with it may be based on the remote you have. Before you embark on any kind of troubleshooting, decide what type of Roku Remote you are using with your streaming device.
Your Roku remote can be either a standard infrared (IR) remote or an advanced “point-anywhere” remote. An easy way to tell which type you use is to open the battery compartment and find the pairing button. A remote with a pairing button is a Roku Enhanced Remote, and if it doesn’t have one, it’s a standard IR remote.
Resetting Your Remote for TV Controls
Once you check that the battery of your remote is good, you can try resetting your Roku remote for tv control. To do this, you need to take the following steps.
- First, go to the setting.
- Click on Remotes and Devices.
- Click on the remote.
- Choose your remote.
- Set the remote for the TV control.
You can visit Roku’s FAQ page on how to set up your Roku Enhanced Remote to control your TV.
Further, remember that your Roku device will play music to help you during the advanced remote setup process. So if you don’t listen to music or if your TV doesn’t mute properly, you set your remote to control the volume on your TV. You may then want to review Roku’s troubleshooting guide.
Re-Pair Your Remote Quickly and Easily

Roku’s customer service also suggests trying to reconnect your remote. To do this, follow the steps given below.
- Open the battery compartment in your remote and take out the battery.
- Pull the power cable from your Roku device and wait at least 10 seconds before reconnecting.
- Once your Roku device displays its home screen, return the batteries to the battery compartment of your remote.
- Press and hold the pairing button, which you can find in the battery compartment of the remote.
- Do this for at least 5 seconds or until the pairing light on your remote starts flashing.
- If you do not see the pairing light flash, try again.
- If it does not light up after your second attempt, you may need to replace the battery.
- Once you see the pairing light, wait about 30 to 40 seconds for your remote Roku device to establish its connection.
You should then see the remote pairing dialog on your TV screen.
Suggested Read: Samsung TV Volume Not Working? | Here’s How to Fix It
Get the Help You Need from Roku’s Customer Service and Technical Support Team

If you have used a variety of solutions and none of the solutions have worked, then the root cause of your problem may be someone else. You may need to contact Roku’s customer support in such a condition so that they can investigate.
They may also need to get your Roku account email address and your Roku device serial number. You can send a private message through the Roku community to Roku’s customer service and technical support team. Which was created to allow users to connect and the support team, share tips and recommendations, and solve problems.
After you register with the community, you can try to find the answer to your problem first. If you feel the need to speak directly to the support staff, you can send a private message. Just click the envelope icon next to your avatar at the top right of the page.
Why Use Different Setup Codes?

All TV models have different sets of remote codes. During the setup process, Roku Player compresses the list of possible codes on your particular TV brand so that the improved remote can be programmed to the appropriate code.
However, the code selected by the system is programmed to contain only commands to control volume or power, but not both. You can solve this problem by using different codes for the TV brand.
To try an additional remote code for your Roku remote, follow the steps below.
- From the main home page, go to Settings and select “Remote” and “Devices.”
- Click “Remote” and go to “Gaming Remote,” then select “Set remote for TV control.”
- This setup process may take some time. After that, he will ask if you listen to music.
- And then the player will ask you, “Has the music stopped playing?”. This time instead of answering the question, increase the volume until the music is heard again.
- Then answer the question in ‘No.’ The player will move on to the next remote code.
- This time you answer “yes” when you are asked to turn off the music.
This will program your Roku Enhanced Remote with the new code. You will need to repeat the process several times before landing on the code with no commands to control both the volume and power buttons.
Make Roku Even Better By Connecting HDMI and Audio Devices

Although Roku Sticks comes in a wide range of compatible devices, some TV models are not supported by the system. Additionally, all streaming players, including the Roku Streaming Stick®+ and the Roku Streambar, work with TVs that come with an HDMI connection.
However, to use a feature like 4K Ultra HD or HDR, you need to connect Roku Player to a compatible TV. If your Roku device supports your TV. But if the remote volume rocker still doesn’t work, try connecting your TV to a Roku streaming player using a high-speed HDMI cable or a premium high-speed HDMI cable.
A high-speed HDMI cable works well for TV. Which supports 720p and 1080p resolution. While premium high-speed HDMI cable is used for TVs with 4K UHD and HDR compatibility. Further, check that the Roku device does not touch the TV or any other electronic device.
How to Fix a Roku TV That Keeps Turning Off Volume?
If your Roku TV continues to turn off its volume or continues to lose sound on any channel. Especially every time a new episode comes out, some fixes may work, but they can only be temporary. You may want to restart the system.
To do this, follow the steps below
- Go to your home screen
- Scroll to the setting.
- Select system.
- Scroll down on Power.
- Watch for a system restart.
- Press Enter.
Now your Roku TV will reboot, which can fix the problem without clearing the channel and losing your settings.
Suggested Read: Roku TV Sound Not Working? | Here’s How to Fix It!
What to Do If Your Remote Is Overheating?
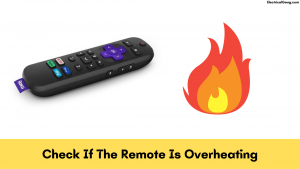
Often the remote can get worse due to overheating. If the back of your Roku remote feels hot to the touch, you should stop using it leave it there for a while, and wait for it to cool down. There is a high probability that overheating prevents the volume rocker from working properly.
You place the remote on a hard, non-flammable surface, such as marble or tile, to cool and let it cool.
Special Note: It is not advisable to remove the battery when the remote is hot.
Why is my Roku TV’s volume fluctuating?
Volume fluctuations are a problem mainly experienced by Roku TV.
If you also have a problem with the inconsistent volume in your Roku TV, where the volume mode fluctuates or the volume goes up and down, you may want to reset your TV hard. You unplug your smart TV for at least 10 to 15 minutes and plug it in again to see if the problem is fixed.
For people with TCL Roku TV with incompatible volume mode:
- First, unplug the tv into it
- Find the TCL button on the front of the TV.
- Look for the small button on the back.
- Hold this small button for at least 15 to 20 sec.
- Now plug in your TV again.
- Hard resetting your TV can solve the problem.
If the problem of volume fluctuations does not affect your entire Roku TV but does not affect the specific channels or applications you have downloaded and installed, then you may want to uninstall and reinstall it. You can also try rebooting your Roku TV.
Suggested Read: How To Restart Roku TV | Complete Guide
Roku Volume Won’t Turn Down: How to Fix

If the volume of your Roku TV does not go down or when you reduce it to 100, it continues, you can try resetting your TV to factory settings. To do this, you need to follow the steps below.
- First of all, you go to settings.
- Click on System.
- Select Advanced Settings.
- Now select the Factory Reset option.
- You will get a four-digit code that will allow you to reset your Roku.
You can also restart your Roku TV and then change the setting under the Remote menu. To do this, you need to follow the following steps.
- First, go into the setting.
- Select Remotes and Devices.
- Select the remote.
- Select the type of remote you are using.
- Select Remote Control Setup for TV Control.
How to Fix Roku’s Low-Volume Problem?

Even if the volume of your Roku TV is very low and you can barely hear the dialogue while streaming, you try to turn it on to the maximum volume. So it could be your external speaker, soundbar setting or equalizer, or audio processing setting. You will need to adjust this to see how the volume changes.
You can also try pressing the star (*) button on the remote, going to the options menu, and changing the volume mode to leveling. Many users also recommend going to the star (*) button and selecting theater mode under sound mode.
Suggested Read: Roku Apps Not Working: Try This First! Fixed!
Roku Automatic Volume Adjustment Not Enabled
Do you also have a Roku Streambar? You can enable automatic volume leveling or night mode by doing the following.
- Go to the Home menu first.
- Scroll to Settings and select Audio.
- Select the volume modes and select your desired setting.
If you choose to level, it enables continuous TV volume in various forms of entertainment. So you don’t have to change the volume of your show whenever you change the channel.
If you choose night, the volume of loud noises like explosions and blasts decreases, while the volume of soft sounds like whispering increases. This makes it easier to wake up the baby or listen to things more clearly at night without worrying about disturbing your roommate.
If you enable audio leveling or night mode. But it doesn’t work, or the sound goes off. So you can try turning off your TV, then plug it back in and unplug it for at least 5 minutes before turning it on again. Another suggestion from the Roku community is that it should be downloaded as soon as the updates arrive.
Get the Roku Controller App
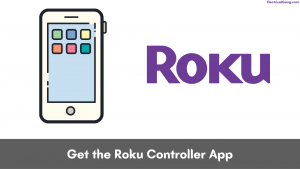
To make sure there is no hardware problem of any kind with your Roku remote. Install the Roku Controller application and try to change the volume using the application.
The Roku Companion app also has a built-in remote controller. You can use it instead of a physical remote to control the streaming device. All you need to do is install the Roku app from the Play Store or App Store and connect it to your device.
Your mobile or tablet will start working as an advanced point-anywhere Roku remote control. If your volume control works properly, your Roku remote may have a hardware problem. You have to change the remote.
Replace the Remote
If any of the above methods do not work for you, your remote will be damaged. Also, if the problem persists after a drop or loss of water from your Roku remote, you will need to invest in a new remote.
Frequently Asked Questions

Why is the volume not working on my Roku remote?
If you feel that the power and volume buttons only work occasionally, your remote may use IR to send this command to your TV. Check that CEC is enabled on your TV. Go to Settings on your Roku Player and redo the TV control setup for your remote.
Why does my TV remote not change the volume?
If the volume can be adjusted using the volume buttons on the TV but not using the remote control, reset the remote control to factory specifications. If the volume cannot be adjusted using the remote control or the no button on the TV, then reset the power on the TV.
Why doesn’t my Roku remote have a volume?
Here are some improvements you can try. Reset Roku: Unplug Roku and its power cable, wait at least 15 seconds, and plug it in again to reset Roku. This allows you to adjust the volume, often getting the remote to work again.
How do I control the volume on my Roku remote?
Adjust volume modes from the Settings menu
- Press the Home button on your Roku remote.
- Scroll down and select Settings.
- Then select Audio.
- Select the volume modes and select the desired setting. Off: Volume modes are disabled, and content volume is unmodified.
Like this post? Could you share it with your friends?
Suggested Read –