
Roku is one of the best ways to stream upcoming TV shows, movies, and online videos like YouTube and Netflix on nonsmart TV. But sometimes, when some apps don’t work, you need to take a few more steps to get them working again.
The most common rule is that if the Roku app does not work properly, then the most common step you need to take is to turn off the Roku device for 5 minutes and restart it. If the steps do not work, you should remove the channel and reinstall it.
In today’s article, we will see how to get your Roku to work properly again when the app is signed out, frozen, and does not open.
How to Fix Common Roku App Problems?
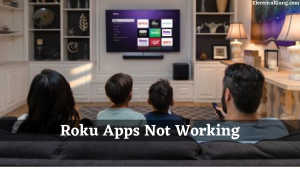
If the Roku App suddenly stops working or if it hangs on buffering and only displays a black screen or when you select it, then nothing will happen. Here’s how to fix it.
Here are two things you can do, first unplug your Roku device and restart it. Then check if it is working properly as before. If it is not, then it is just a channel or test to see all the channels that are not working. Then remove the channel in the settings and add it again.
The steps to remove and add a channel are as follows
- For Roku, a channel is a name they use for an application.
- Mouse over the channel first with the help of your remote.
- Then press your remote * button. It will provide an option where you can select ‘Remove.’
- You will then be prompted to enter your PIN.
- Then remove that channel.
- Select ‘Streaming Channels’ to add a channel back to the home screen, and it will bring up a list of all streaming channels.
- Find the channel you removed and select it to reinstall.
The update may stop, and it may cause an error, and newly installed may install a clean new version of the app and fix the previous problem. If none of these steps resolve the issue, you should contact Roku Customer Support and help them get it working again.
Suggested Read: How To Restart Roku TV In Seconds
How to Stop Roku Apps from Closing?
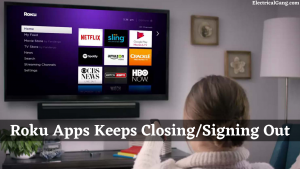
One problem you may have with Roku is that the app keeps shutting down, or it syncs notes from your channel, sometimes several times a day. Here’s how to fix it.
Overall you want to restart your rookie and remove and restore the channel again. If none of this works, you should contact the app company. Hulu is an example. You should talk to Hulu about the problem.
To restart your Roku app, you can choose Restart from the Settings menu, or you can unplug your cable. You will have one cable that goes to your TV, and the other will be a separate cable. This cable can be plugged into either a USB port or your TV or plugged into a wall by plugging in a power adapter. Either way, remove it all and wait 5 minutes.
Then plug all cables back in and restart. Now try to access the app again. Some people say that this is due to a software update. Each time the software updates, it will ask you to sign in to each app again.
Sometimes this is so annoying that you just want to delete the channel and just watch your other channel. However, this problem can be fixed, and if you restart your Roku, the next step is to remove the channel and add it again.
To do this, you move the cursor over the application and press the * button on your Roku remote. This will bring up a list of options. Select the one that says remove this application. Then reinstall it from the home screen from the ‘Streaming Channels’ option.
If that still doesn’t work, it’s best to track the company that owns the app and contact its support team. The Roku App does not provide any support for the specific problem, and it is advisable to take the above steps to fix the problem. Other than that, the App itself may be experiencing the problem, and it is being fixed.
You can do a Google search for ‘Company Name Support’ to contact the company that created the application to ask how to fix it, and it will bring up their contact details.
Suggested Read: How to Reset Roku TV Without Remote in Just Few Steps
Troubleshooting Roku Apps That Keep Freezing

Some of your applications may freeze periodically and will not open. Although this app usually does its job, here’s how to fix it when you have this problem.
There are two steps you can take to begin the process of preparation for mediation. Restart your Roku app. You can do this in the settings from the Roku home screen. Alternatively, you can unplug it. Leave it on for 5 minutes and plug it in again.
Then test your app to see if it works anymore. If it does not, you may want to remove the app and reinstall it. You need to remove them one by one and add them again. So before you do that, make sure your internet connection is working properly, and only then do it.
If your internet connection is disconnected, it will hang while trying to download the application and its related file. You can open a web browser like Safari or Google Chrome on another device to check if your WiFi is working properly. Such as your smartphone or laptop. The device must be connected to the same Wi-Fi connection as your Roku.
If you can properly access another device’s Internet, then you may want to remove the freezing apps.
To do this, go to the list of applications and move the cursor to the application. Then press the * button on your Roku remote and select the ‘Remove’ option. It will delete the application and then download the application again from the main menu under the ‘Streaming Channels’ option.
It will fix all the problems. But if that still doesn’t work, you should contact the customer support team for Roku support and the company that makes the application.
Suggested Read: Top 8 Solutions to Fix Roku Sound Out of Sync
Netflix Not Working on Roku
Try performing a full restart on your Roku device. This means completely powering down the Roku streaming device (you may need to disconnect the power cable fully) and then starting it up again. Often, a simple restart can resolve most issues when Netflix won’t work on Roku.
Roku Apps Keep Disconnecting from TV: Solutions to Try

Your Roku app needs to be connected to the Internet and TV to work. There may be a problem with your internet or cable, which may cause this problem. And here’s how to fix it.
As a general rule, you should restart both your Roku and the wireless router. After this work, check that the internet connection is working 100% properly. You should contact your internet provider to do this. If none of this fixes the problem, there are a few more things to try.
If you can see the strength of your wireless connection in the Roku setting. So go to Settings and then select Network to access this. It will bring up an information screen showing whether your signal is excellent, good, fair, or bad.
If your connection is weak, it means that something is interfering with your WiFi signal or there is a problem with the WiFi modem. When it comes to changing the mode, it is common for WiFi connections to be disconnected frequently, like every 30 minutes or every 5 minutes.
When this happens, replace the modem if it is in the warranty period and buy a brand new one if it is not in the warranty period. It is a good idea to talk to your internet provider before getting a new modem so they can identify if your modem on the phone is defective.
How to Fix Sling TV When It’s Not Working?
Sling TV problems on Roku can be fixed by checking for Outages, restarting the Roku, the modem/router, and re-logging into the app. You can also try uninstalling and reinstalling the Sling TV app, updating the app, and factory resetting the Roku device.
Suggested Read: Roku TV Sound Not Working? | Here’s How to Fix It!
CBS All Access Roku Problems
CBS All Access is not working on Roku
- For the Roku player: Navigate to Settings > System > System restart.
- For the Roku TV: Navigate to Settings > System> Power > System restart.
- You can also disconnect the Roku device’s power source, wait for a while, and then connect it back.
Roku TV Connected to Internet but Apps Not Working
To fix when your Roku TV is connected to WiFi but not working, you should try restarting your Roku device and check if this fixes your problem. If not, check that you are connected to a working WiFi network. If the Roku still doesn’t work, try using an Ethernet cable to see if the problem is with WiFi.
Roku TV Apps Not Working
Here are two things you can do, first unplug your Roku device and restart it. Then check if it is working properly as before. If it is not, then it is just a channel or test to see all the channels that are not working. Then remove the channel in the settings and add it again.
Roku Not Loading Apps
Here are two things you can do, first unplug your Roku device and restart it. Then check if it is working properly as before. If it is not, then it is just a channel or test to see all the channels that are not working. Then remove the channel in the settings and add it again.
Roku App Not Working
Restart your Roku TV and the Roku app. Often a simple restart can help fix the problem. Restart your Roku TV and then quit or close and reopen the Roku app on your mobile phone.
Roku TV App Not Working
The most common rule is that if the Roku app does not work properly, then the most common step you need to take is to turn off the Roku device for 5 minutes and restart it. If the steps do not work, you should remove the channel and reinstall it.
Vudu Not Working on Roku
Try uninstalling the app and then reinstalling the Vudu app. In most cases, this will solve the problem.
Suggested Read: Netflix Not Working on Vizio Smart TV | Quick Fix Guide
CBS Roku App Not Working
You will need to restart your Roku to clear its memory. Depending on your Roku model and Roku version number, you’ll find “System Restart” under the Roku menu path Settings > System > Power or Settings > System. You can’t get a clean restore without restarting to clear the memory. Reinstall the channel.
Frequently Asked Questions

Why are my apps not working on Roku?
Rebooting your Roku device solves any major problem. It also includes channels that did not open. You have to take some such steps to reboot your Roku device. System Restart: Select Home> Settings> System> System Restart. You may need to go to System> Roku TV Power to find the System Restart option.
How do I reset my Roku apps?
Press the right arrow button, scroll down, and select Advanced System Settings. Press the right arrow button, scroll down, and select factory reset. Press the right arrow button, scroll down, and select Factory Reset Everything. To proceed with a full factory reset, enter the code listed on the screen and select OK.
Why is my Netflix app not working on Roku?
Try performing a full restart on your Roku device. This means completely powering down the Roku streaming device (you may need to disconnect the power cable fully) and then starting it up again. Often, a simple restart can resolve most issues when Netflix won’t work on Roku.
What is wrong with my Roku?
Check your Roku network settings and try again. If our other WiFi devices are working normally. So restart your Roku. If your other devices can’t connect too, try resetting your modem and router and then restarting your devices.
Like this post? Could you share it with your friends?
Suggested Read –