
Today’s people are slowly but surely becoming the primary media content source in online streaming platforms. Many people nowadays prefer to tune in to Netflix and Hulu than traditional cable channels. For those on the older generation of TVs, a streaming stick like Roku makes it possible to access a huge online content library. Unfortunately, this is why your Roku can be very frustrating regarding technical issues.
Many users, including me, have reported experiencing problems with Roku’s audio output. However, after reading a few articles and forms online, I found that Roku’s audio problems are the easiest to solve. In most cases, you can fix the problem and implement the solution in a few minutes.
As we will see in today’s article, Roku Audio will not only be a step-by-step guide for you to troubleshoot and solve but will also help you to understand what could be the cause of this problem.
If your Roku also doesn’t have any kind of sound output, check your HDMI connection, adjust your Roku’s audio setting, and make sure the media audio format is compatible with your Roku device. If your Roku still has no sound, reset your Roku device.
Inspect the HDMI Connection on Your Roku:
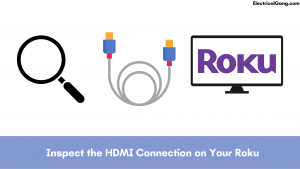
The most common cause of an audio problem in your Roku device is a problem with the HDMI connection used to plug the device into your smart tv. However, there are also simple fixes to this problem. You can either try switching the input to which you have plugged the Roku device, or you can try switching the cable you use to connect the device.
Suggested Read: Roku Apps Not Working: Try This First! Fixed!
Swap Your HDMI Inputs:
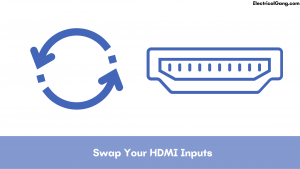
An HDMI connection is a two-way digital connection that carries both audio and video. As with any digital connection, it is possible for the HDMI channel to experience a bit of congestion when there is a lot of activity going on. If this is causing your Roku audio problem, removing the Roku device from its current HDMI input and plugging it into a separate port will fix the problem.
Plugging the HDMI cable into a separate port simplifies the traffic passing through it, thus fixing the audio problem. Although this problem is frequent, it can indicate a problem on TV.
Swap Your HDMI Cable:
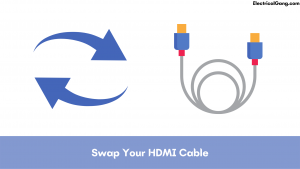
Often the audio problem can be caused by a physical problem like wiring. Always check that your HDMI cable is not damaged and is firmly secured on the device. If, for some reason, your HDMI cable is damaged, you may have problems with video, such as blurry or intermittent images, in addition to your audio problem.
In this case, swapping your existing HDMI cable for a new one will eliminate your hassle. HDMI cable is quite affordable and easily available in the market. However, whenever you buy any new HDMI cable, one thing you have to keep in mind is to make sure you get the right length. Unnecessarily long cables are prone to damage.
Check Your Roku’s Audio Settings:

If checking HDMI inputs and cables does not fix your audio problem, the problem may be in the wrongly configured Roku device. Incorrectly selecting the output channel has no audio in your Roku. Luckily this is very easy to fix.
If your Roku device is plugged into an A/V receiver or soundbar via an optical cable, try this.
- First, press the Home button on your Roku remote.
- Find and select the Settings menu by scrolling up or down.
- Select the audio menu below it.
- Set HDMI and S/PDIF options to Dolby D (Dolby Digital).
If your Roku device is plugged into an A/V receiver, soundbar, or TV via HDMI cable, try this.
- First, press the Home button on your Roku remote.
- Find and select the Settings menu by scrolling up or down.
- Select the audio menu below it.
- Set the HDMI option to PCM-Stereo.
Suggested Read: Roku Volume Control Not Working | Here’s How to Fix It!
Check The Audio Format of the Media You are Trying to Play on Roku:

If your Roku selectively plays audio, it means you can listen to some types of audio but not others; That indicates a compatibility problem. The audio format you are trying to play is not supported by the gear connected to the Roku device, or it may have been configured incorrectly.
To resolve this issue, you’ll need to open your Roku Audio setting and implement the same solutions mentioned above, depending on whether you use a TOS Link or HDMI connection.
How To Get Your Audio To Play In Surround?
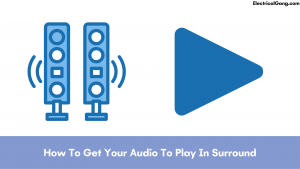
In most cases, your Roku can automatically detect the capabilities of an audio device like your tv, soundbar, or A/V receiver into which it plugs in.
However, sometimes you have to select the audio channel manually. If you’re seeing content tagged as Dolby 5.1 or Dolby Atmos but only hear stereo sound instead of surroundings, try improving this.
- First, press the Home button on your Roku remote.
- Find and select the Settings menu by scrolling down or up.
- Select the audio menu below it.
- Your HDMI will be set to autodetect by default. Switch it to an option compatible with your tv, soundbar, or A/V receiver.
- Some channels, like Netflix, have a different audio setting, which you must select manually.
How To Fix Distorted Audio on Roku:
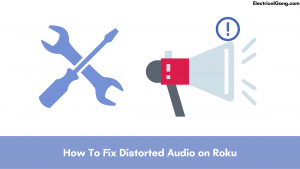
Distorted audio is a well-known problem that Roku users have reported. It is commonly found on the Roku Ultra but can also occur on other models. You will need to take the following steps to resolve this issue.
- Start playing the video you want to watch.
- Press the Asterisk (*) button on the Roku remote.
- Scroll down and find the volume mode.
- Toggle this option off by scrolling to the right.
Suggested Read: How to Reset Roku TV Without Remote in Just Few Steps
How To Sync Up Your Audio And Video?
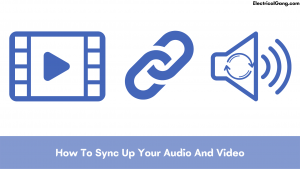
Many users have reported that audio and video sometimes tend to be desynchronized while viewing content on their Roku device.
You will need to modify the video refresh property to resolve this issue—the steps for which are outlined below.
- First, press the Home button on your Roku remote.
- Please scroll down and find the Settings menu and select it.
- Find the System menu and select Advanced System Settings below it.
- Select the Advanced Display Settings option.
- Find the Auto-Adjust Display Refresh Rate option and set it to Disable.
The solution mentioned above will fix your audio sync problems. It can create some unwanted problems with video playback, such as jerky images. If this happens to you, just switch the Auto-Adjust Display Refresh Rate option to Enable again.
Troubleshoot The Audio Receiver Your Roku Is Hooked Up To:

Often the problem may not be with your Roku but with the audio receiver instead of which your Roku is connected.
Here are some steps you can take to begin the process of preparation for mediation.
- First of all, check that all the components are turned on.
- Check that you have selected the appropriate input on your A/V receiver, soundbar, or tv.
- Check that you accidentally muted your audio component.
- Try adjusting the volume at higher and lower levels to see if it makes a difference in audio playback.
If you are playing music through your Roku device, you can find the best stereo receivers. You can also play different music on multiple Echo devices for a better audio experience.
Suggested Read: How to Fix Roku Green Screen Issue: Easy Methods
Reset Your Roku Device:
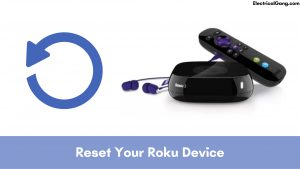
If any of the fixers can’t solve your problem, the last option you have is to do a factory reset of your Roku device.
To perform a factory reset of your Roku device from Device Settings, you must take the following steps.
- First, press the Home button on your Roku remote.
- Please scroll up and down and find the Settings menu and select it.
- Find the System menu and select Advanced System Settings below it.
- Go to the Factory Reset menu and select Factory Reset Everything.
- Follow the on-screen instructions to complete the reset.
You can also reset your Roku device using the hardware reset button on the back or bottom of your Roku device. It can be either in the form of a tactile button, which you press using your finger, or a pinhole button, for which you will need a paperclip.
To reset your Roku device, hold down the reset button for an estimated 10 to 15 seconds. The indicator light will flash quickly to indicate a successful factory reset in most Roku devices.
Roku Sound Not Working:
If your Roku also doesn’t have any kind of sound output, check your HDMI connection, adjust your Roku’s audio setting, and make sure the media audio format is compatible with your Roku device. If your Roku still has no sound, reset your Roku device.
Suggested Read: How To Restart Roku TV | Complete Guide
Volume on Roku TV Not Working:
Check the volume level and mute setting on your television. Ensure the mute is off and the volume setting is at the audible level. If you need more help, check the documentation for your tv maker. If you use a composite cable, check that the audio connectors are neatly connected at both ends.
Why Doesn’t My Roku TV Have Sound:
Check the volume level and mute setting on your television. Ensure the mute is off and the volume setting is at the audible level. If you need more help, check the documentation for your tv maker. If you use a composite cable, check that the audio connectors are neatly connected at both ends.
Most Commonly Asked Questions:
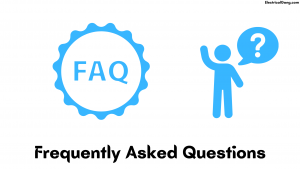
How to Fix It When Roku Has No Sound?
- First, check that the mute in your remote is off.
- Unplug your cable and plug it in again.
- Connect to a separate input on the TV.
- Change Roku audio mode.
- Disable volume leveling.
- Reset Roku.
- It’s easy to solve Roku’s sound problems.
Why does my Roku TV suddenly have no sound?
The most common cause of an audio problem in your Roku device is a problem with the HDMI connection used to plug the device into your smart tv. However, there are also simple fixes to this problem. You can either try switching the input to which you have plugged the Roku device, or you can try switching the cable you use to connect the device.
Why is my TCL Roku TV not playing sound?
Check that the volume level is not set to zero or muted. Press the volume up button to increase the volume level of the TV with the help of the remote, or press the mute button to unmute the television. Volume buttons can be found on the right side of the remote.
How do I get the sound back on my Roku?
If you still can’t hear the sound in your tv, disconnect and reconnect all the cables, including the power cable, and then blister the following steps:
- Press Home on your Roku Remote.
- Scroll down and select Settings.
- Select audio.
- Select digital output format.
- Select stereo.
Why my Roku tv has no sound?
Check the volume level and mute setting on your television. Ensure the mute is off and the volume setting is at the audible level. If you need more help, check the documentation for your tv maker. If you use a composite cable, check that the audio connectors are neatly connected at both ends.
Like this post? Could you share it with your friends?
Suggested Read –
- What is CT PT Transformer
- Biometric Sensor | Types of Biometric Sensor
- TCL Roku TV Black Screen | Solutions That Work
- What is an Integrated Circuit (ICs)? | Types of Integrated Circuits
- What Is an Operating System (Os)? | Components of Operating System
Final Thought:
Audio problems with Roku devices are quite common and, fortunately, can be fixed very easily. In addition to the improvements mentioned in the article above, there are some simple solutions you can try to unplug your Roku from power before plugging it in again.
Also, check that you use the wall power adapter included with the device to power it. Also, check that you are checking your A/V receiver, TV, or soundbar with other audio inputs to ensure the problem is with the Roku device and not with the audio receiver device.
The solutions mentioned in the article are guaranteed to work. However, if they do not resolve your issue, it indicates an internal problem with your Roku device, and the only way to fix it is for you to Contact Roku Customer Support. One important thing to note is that a factory reset will erase all your personal preference data and unlink your Roku device from your Roku account. As such, you may wish to reset your Roku device only as a last resort, as this change cannot be reversed.