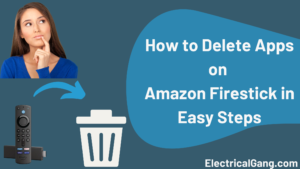
If your Amazon Fire Stick is also not working properly. So it can happen even if it has a lot of applications and absolutely no free space of any kind. This is not surprising since the Amazon Fire Stick only has 8GB of space. So you can make your Fire Stick look new by deleting some useless apps.
Today’s latest Fire Sticks come with many pre-installed applications. Many apps that you might not know are included, such as Netflix, Hulu, Disney Plus, and HBO Max.
Just like today’s smartphones come with limited space. In exactly the same way, this also has very little space as we can increase the efficiency of smartphones by deleting useless applications.
Similarly, you can also increase the efficiency of the Amazon Fire Stick by removing these useless applications. If you are wondering how to delete apps from your Amazon Fire Stick, then we are here to help you. We will provide a step-by-step guide on how to delete apps on Firestick.
Go to Settings on your Fire TV device. Select Applications. Select Manage Installed Applications. Select the app you want to uninstall, and then Uninstall.
How to Uninstall Pre-Installed Apps from Your Firestick?

It might be a good idea to delete existing apps when you don’t have the space you need to add new apps to your Amazon FireStick, or your Amazon FireStick has a lot of apps that you don’t use occasionally. You can remove this application using different methods.
So let us also see this in detail with the first step.
- First of all, you should check that your fire stick is properly connected to your device and working properly.
- Now open the settings by pressing the gear icon in the upper right corner of the home screen with the help of the remote.
- Then you press “Applications” and then select “Manage installed applications.”
- Now keep scrolling down until you find the app you want to remove.
- Open the app and press “Uninstall.”
- Then you can see a pop-up message on your TV screen. It will ask you if you really want to remove this app. Press “Uninstall” once again.
- In a few seconds, the app you selected will be removed. If your Amazon Fire Stick is experiencing performance issues due to insufficient space, removing one or more pre-installed apps should improve things.
Suggested Read: Top 7 Solution to Fix LG Content Store Not Working
How You Can Delete Pre-Installed Apps Using Remote?

To delete a pre-installed app using remote, you need to do the following steps:
- First, you check that your Fire Stick device is turned on in the correct mode and the remote is connected to it.
- Now hold the home button on the remote.
- Then you have to select the application.
- Now find the app you want to remove and select the option.
- Press “Uninstall.”
- You will get a message through a pop-up that you definitely want to remove this application. Press “Uninstall” again.
How to Delete Pre-Installed Apps with the Help of Third-Party Apps?
Allows you to delete, install and customize your Fire Stick’s apps using different file managers. This also includes pre-installed apps.
We recommend you use ES File Explorer as it is easy to use compared to other file explorers and this file explorer is also more popular than others.
To remove pre-installed apps using ES File Explorer, you need to follow the steps below:
- If you don’t have ES File Explorer, then you need to download it first. You can also download this file explorer from Amazon App Store.
- Once you have downloaded this application, install it and then open this application.
- Now select Library
- Then press “Application.”
- Now find and select the app you want to remove.
- A green checkmark will appear in the bottom-right corner of the app’s icon.
- In the bottom menu, you will now see “Uninstall” Select it.
- You will be asked once more if you are sure you want to delete the selected app, then press “OK.”
This type of file explorer is efficient in its work and is also easy to use as compared to other file explorers. Even if you want to remove multiple apps at once, it is also possible through this. For this, you just have to select the application you want to remove, mark it and remove it without repeating the process many times.
Suggested Read: Quick Fix: HBO Max Not Working on Firestick!
How to Clear Cache on Firestick?
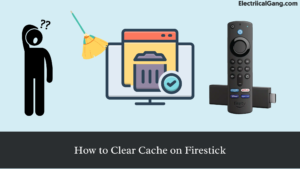
Apart from uninstalling unnecessary apps in your Fire Stick, clearing the cache is essential to free up your storage space and ensure smooth operation.
To clear the cache, you need to take the following steps:
- First of all, you should check if your fire stick is working properly or not.
- Access settings by pressing the gear icon in the top right corner of your tv screen.
- Now select the application, then press “Manage installed applications.”
- Scroll down and select the app whose cache you want to clear.
- Press “Clear cache.”
Thus, you can easily clear the cache of any application with the help of the steps mentioned above.
How to Delete All Apps from Firestick?
Thus Fire Stick comes pre-inbuilt with every application as per your requirement. However, if you are unsatisfied with its performance and want to delete each application, you can do so.
Deleting each application one by one is easy, but it can waste a lot of your time and energy. Rather than wasting your time like this, one of the best options is to factory reset your Amazon Fire Stick.
To factory reset, an Amazon Fire Stick, follow these steps
- First, you select the gear icon on the top right side of the screen.
- Then you go to “My Fire TV.”
- Press “Reset to Factory Defaults.”
- Now you will see a message on your screen asking you actually to reset your Fire Stick. In it, you press “Reset.”
Now the Amazon Fire Stick will delete all the data in it. This process may take at least 5 to 15 minutes to complete. You should take special care during this time so that there is no power interruption and no one disconnects your device by mistake.
When you factory reset your Amazon Fire Stick, all account logins, passwords, and customizations on it will be deleted. Once this process is complete, you must log back into your Amazon account and set everything up, just like you did when you purchased your device.
Suggested Read: Prime Video Not Working on Roku | Here’s How to Fix It
The Simplest Way to Delete Apps from Firestick
Amazon Fire Stick is a popular device not only in America but also in the world. Although this device is so popular, it has many drawbacks. Such as insufficient storage. That’s why it’s important to learn how to uninstall Amazon apps to keep your device running smoothly.
If you feel that your Fire Stick has too many apps that you don’t need and it is slowing down your Fire Stick. So rather than deleting all apps at once, you can choose to do a factory reset or use a third-party app.
Most Commonly Asked Questions

How Do I Free Up Space on My Firestick?
To free up space in your Fire Stick, you need to take the following steps:
- First, from the Firestick home screen, go to Settings>Apps >Manage installed apps.
- Scroll through your apps to check their cache and data size.
- Select Clear cache and then Clear data.
Here I am telling you an important thing that you need to pay attention to. I advise you not to clear data of complex applications like Kodi; otherwise, you may run into trouble.
What Does Clear Cache Mean on Fire Stick?
This, in plain language, means it allows you to see how much space is left on your device. If it has low storage, then you may need to clear the cache and data of some apps, or you may need to remove applications that you do not use regularly.
Is There a Way to Clear the App Cache for My Firestick Apps?
So the answer to this question is yes, clearing the app cache might be a good option for you, and it’s on the same menu where you choose to uninstall apps on your Firestick.
If you open Settings, select Apps, then select Manage Apps and select an app, you can scroll down and select the Clear Cache option to delete the cache for the selected app. Then you have to wait a few seconds, and the selected app will clear its cache.
Like this post? Could you share it with your friends?
Suggested Read –