
I recently installed an application called Netflix on my smart TV. But in it, I have noticed that I have faced problems while watching a new movie or show. So I did a little bit of research on the problem that bothered me, and what I found I will tell you in today’s article.
So why is Netflix Not Working On Samsung TV? Generally, Netflix runs smoothly on Samsung TV all day without any problems. However, from time to time, it keeps crashing or cannot carry the load. This could be due to a behind-the-scenes problem and can be solved by closing and reopening Netflix or uninstalling and reinstalling.
Most of the problems on Netflix can be easily solved, and Netflix is constantly improving them. A new update to Netflix fixes more bugs that could cause Netflix to freeze or crash.
Netflix is a very popular platform and accounts for an estimated 15% of Internet download traffic. This means that when there is an error in the Netflix application, the problem is identified and resolved as quickly as possible.
There are many common ways to fix any of your problems with the Netflix application on your Samsung TV, and you need to work on one solution after another until you find the error. That’s why I’ve outlined a common problem with Netflix and all of its solutions.
If you are also troubled by the problem of Netflix running on Samsung TV, navigate to Settings and select Apps. Choose System Apps. Select the Netflix app and click on Clear Cache. After the cache is cleared, try to start the Netflix app again.
Netflix Not Working on Samsung TV
Unplugging your Samsung TV and performing a soft reset can fix the issue of the Netflix app not working issue. Confirm that the Netflix servers are online before trying other troubleshooting methods. Reinstalling the Netflix app, resetting the Samsung Smart Hub, and resetting the Wi-Fi router can help resolve the issue.
Netflix App Not Loading? Try These Troubleshooting Tips

One thing you may find is that you choose the Netflix app to open it, but nothing happens. This can be a frustrating thing. Because you can just sit and wait and realize that it is not loading. Here’s how to fix it.
There are two things you need to do to load your Netflix app. According to Netflix, first, turn off and unplug your Samsung TV. Then wait at least 5 minutes, turn it on again, and try loading the app again. If that doesn’t work, you need to contact Samsung Customer Support.
If you keep it running like a computer, some applications may hang in the background and sometimes not even close. Such an application can damage the system in your tv. Restart your Samsung TV and force all applications to close and restart. Another common occurrence is that the Netflix app may crash right where it suddenly shuts down.
Suggested Read: Netflix Not Working on Vizio Smart TV | Quick Fix Guide
Fixing the Samsung TV Netflix App Crashing Problem
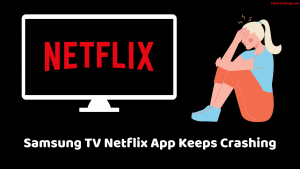
When you are watching your favorite show or movie and Netflix crashes, you need to reopen it. Find the program or movie you are watching and wait for it to load. If it crashes again, you will want to throw the remote away at an angry price! But before you do, here’s how to fix it:
First of all, you want to restart your tv first. To do that, you must first turn it off, and then close it to the wall, and then unplug it. Wait at least 5 minutes. Once 5 minutes later, you should plug in your TV again turn on the TV again, and re-open Netflix.
Once the Netflix backup has loaded, check again to see if the problem seems to have fixed itself. If that solves the problem, you’re good to go. But if that still happens, you’ll want to sign out from Netflix on your Samsung TV and then sign in again. To do this, open the Netflix app and select either ‘Settings,’ the cogwheel icon, or ‘Get Help.’
Then there will be an option to sign out. Select this option, and you will be signed out of your Netflix account. Then navigate to the same place and sign in again by adding the user ID and password. Now hopefully, this crashing problem should be fixed.
If your Netflix keeps crashing, you should contact Samsung and explain that you have tried the fixes recommended by Netflix, and they have asked you to contact them to fix the problem. Just be aware that they may ask you to repeat the same steps. First, try to make it work again.
Suggested Read: How to Delete Netflix Profile on Desktop, Mobile or TV
Samsung TV Not Updating Netflix: Quick Fix Guide
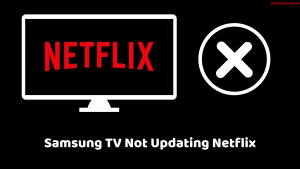
Netflix fixes bugs in its latest version, makes it work faster, and often adds new features. But updates can sometimes hang and not make any progress. Or nothing happens when you choose to update it. Here is what you can do to fix this problem so that the Netflix app is updated.
As a general rule, you want to turn off and turn on your TV. Please wait 5 minutes and then turn it on again. If this does not fix it, you should sign out and then log in to your Netflix account again. If it still does not work, you may want to uninstall your Netflix application and reinstall it.
It will download the latest version when you reinstall the Netflix app, and hopefully, it will work again when the latest update comes out. The good news is that you can’t download any program or show from Netflix on Smart TV. So when you uninstall it, it will not delete any of your saved shows.
Your home WiFi should be checked twice. Often you will see a WiFi signal on your TV. But your WiFi modem is not connected to the Internet, and the WiFi signal shows that your TV is connected to your WiFi modem.
You should try to go to the web page of your smartphone or computer using the same WiFi connection to check if the Internet is connected. If none of this works, it is best to contact Samsung Support to explain the problem.
Suggested Read: Netflix Not Working on LG TV | Solutions That Work
How to Fix Samsung TV Netflix App Black Screen?
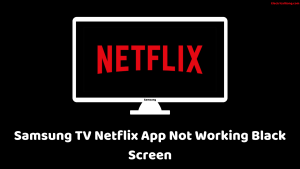
Sometimes the Netflix app will open, but what you will find is a black screen with no sound of any kind, and you see nothing while you wait. Here’s how Netflix works on your Samsung TV.
The black screen on your Netflix app can be fixed by going to the back menu and reopening Netflix. If this doesn’t work, you’ll want to restart by turning off your TV, unplugging it for 5 minutes, and restarting it.
If you still get a black screen, you should uninstall and reinstall Netflix, and if it still doesn’t work. So you should contact Samsung Support. By restarting and turning off your TV, you restart the Netflix app completely. But when it does not work, it means that the app may crash, and you should install a new one.
Then it could be a problem with your Samsung TV software. You can fix this by resetting your Smart Hub. However, it clears all data and resets all settings to default. So you want to try this only after you try everything else.
You will find all the instructions and information on how to do this in a helpful article by Samsung. Find it here. In case of failure, you should contact Samsung to ask how to fix it.
Finally, Fix Your Samsung TV’s Netflix Volume Problem

When you first install Netflix, random sounds may not work, whether you watch a TV show or a movie and navigate around the app. It’s easy to fix when you know it, and here’s how to do it: As a general rule, you first want to restart your Samsung TV by turning it off and unplugging it from the wall for 5 minutes. Then turn it on again. If it doesn’t fix it, you’ll want to take a look at your speaker system to see if it’s all connected.
There is also a setting on your Samsung TV that can cause this problem. You have to take some such steps to access it. Click Settings> Sound> Expert Settings> Digital Output Audio Format> and set it to the appropriate setting for your home theater system.
Samsung has said that the two settings are ‘PCM’ and ‘Bitstream.’ PCM is used if you want to play the sound using your tv speaker, and Bitstream is used when you have a home theater system.
If we are unsure what to do, there are only a few to choose from, and you can try them all out until you find a job. If the volume of our Samsung TV is still not working, check out the Samsung TV Sound Not Working article.
Netflix Not Working on Smart TV
Restart your home network
First, turn off the smart TV. Turn off your modem or router and unplug it for at least 1 to 2 minutes. Now plug in your modem and wait until a new indicator light flashes.
Suggested Read: Top 5 Solution to Fix Netflix Keeps Crashing
Netflix Not Working on Samsung TV Black Screen
Restart your device
First, disconnect your device from its main power plug. Now press and hold the power button on the device for at least 1 to 2 minutes. After doing this, plug in your device again. Turn on your device and try using Netflix.
Netflix Not Working on Samsung TV
Restart the Samsung Smart TV
After the Samsung Smart TV is turned off, remove the power cord. After a few minutes, plug in the power cord and turn on the Samsung Smart TV to start watching. As a result of this power cycle, the smart TV will refresh, and the Netflix app will work smoothly.
Suggested Read: Top 10 Easy Ways to Sign Out of Netflix on TV
Frequently Asked Questions
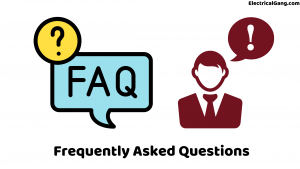
Why Isn’t Netflix working on my Samsung Smart TV?
Unplug your Samsung TV for approximately 5 minutes, and then plug it in again. Once again, you must unplug your Samsung Smart TV for at least 2 minutes. However, you will need to hold the power button for at least 5 sec. After the allotted time of 5 seconds, plug in your TV again and open Netflix.
How do I reset Netflix on my Samsung TV?
- Reset the Netflix app.
- Select the setting on the home screen
- Keep swiping down until you find the Netflix app.
- Now select Netflix.
- Slide the reset switch to the current position.
- Press the Home button to return to the Home screen.
- Press the home button twice and swipe right until you get to Netflix.
Why is Netflix not responding on my TV?
If the Netflix app fails to load or a movie or show doesn’t start, it may just be because the Netflix service itself is down or offline. Use that link to see if there is a problem with Netlix’s server. If there is, there is nothing you can do but wait for them to fix it. Restart your device
Is there something wrong with Netflix?
We are not currently experiencing any disruption to our service. We try to bring you TV shows and movies whenever you want to watch them. But on infrequent occasions, we experience service outages.
Like this post? Could you share it with your friends?
Suggested Read –
- 9+ Simple Ways to Turn Off a Fire Alarm?
- What Is an Eddy Current Dynamometer?
- What Is a Terminal Block? | Types of Terminal Blocks
- Samsung Refrigerator Is Not Cooling | Tips and Tricks!
- What is Electrical Braking? | Types of Braking in a DC Motor