
I have also been using Apple TV for a very long time, and when it streams video perfectly, I have encountered some audio problems where Apple TV audio is cut off periodically.
As a smart home nerd, I want to create the most convenient smart home. To reach this goal, I’m trying to get as much as possible from my Apple TV using AirPlay to work with the home kit and my iPhone to reflect it. All this work is meaningless if we do not hear any kind of audio from the device, and that is why I set out to do this work.
After hours of research on support forums and technical articles, I decided to write a comprehensive article on this topic, and as a result, I will present this article to you here.
If your Apple TV Volume is Not Working, to fix it, check that you have selected the appropriate speaker system and make sure the audio mode is set to Auto.
If the audio mode is auto-set mind, it can be set to something like this. So go to Menu->Settings->Audio & Video->Audio Format->Change Format->New Format, and switch it to Stereo. I also talked about rebooting the hardware and checking for updates for you in today’s article.
Apple TV Volume Not Working: What Does This Mean?
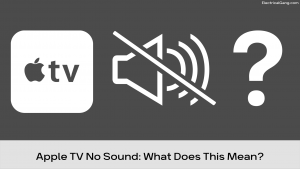
Apple TV is a versatile streaming unit that is updated quite regularly. It was released without any doubt, and it has given better results than expected. It is said by the user that the Apple TV is still not impenetrable to the audio problem. Each time and then, the audio from Apple TV is cut without caution.
Whatever you do, often the audio doesn’t work at all, and there may be occasions where your external speaker system or your TV audio may have an error. The audio system you are using depends a lot on the external sound system and your TV audio. Even if it doesn’t, we’ll guide you through some troubleshooting procedures to fix it.
Suggested Read: How To Connect Apple TV To Wi-Fi Without Remote?
Steps to Fix No Sound Issue on Your Apple TV

To fix the sound problem on Apple TV, you need to take the following steps
- First, you take your Apple TV remote and press the Menu button on it.
- From the window jack that appears on your screen, please scroll down to Settings and click on it.
- Within the Settings menu, click the Audio and Video Name option.
- Now, you will be taken to the audio and video settings menu. Scroll down here and select the option named Audio Format.
- Click on the only available option, and change the format.
- Now your Apple TV software will ask you with a window where you should choose to change the format again.
- You will be taken to the back window. Scroll down here, select the New Format option, and switch it to Stereo.
- Use your native TV remote and go to your television’s audio/sound settings.
- Select the Audio Out option and set it to Optical.
- Check that the Digital Sound Out <PCM> option under Optical is selected.
Still Unable to Fix No Sound Issue on Your Apple TV? Troubleshooting Tips
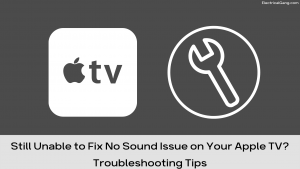
Other troubleshooting procedures you can try include rebooting the entire Apple TV streaming system and any audio hardware connected to Apple TV. Check all HDMI wire connections. Also, ensure that you have selected the appropriate audio and video setting option speaker in the Apple TV menu and check that the audio mode is set to auto.
It is always better to use an updated app for Apple TV in more, so if you haven’t done that yet, update your system. That’s why I’ve provided a detailed account of how each of the following troubleshooting procedures can be used.
Suggested Read: Roku Airplay Not Working? | Try These Fixes!
Rebooting the Apple TV System
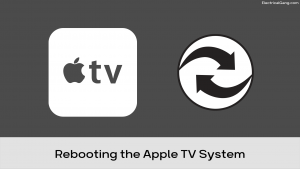
I recommend that you reboot your Apple TV system periodically. A reboot is an effective way to fix many minor issues that may come up in your system—no sound, especially if you are playing video. This is because rebooting your Apple TV clears the RAM, leaving your RAM not overfilled.
The reboot also ensures that all programs running on your Apple TV stop, giving your system a fresh start. If you are lucky, just one reboot can fix the problem at stake here. You have to take some such steps to reboot Apple TV. In your Apple TV remote, hold down the Menu button and the TV button together for about six seconds.
Ignore the sleep dialogs that pop up when you do. You can see that the LED in the Apple TV device starts flashing after the power is turned off. This indicates that your Apple TV system is rebooting. If you have not been able to connect the device, check here.
Rebooting the Hardware Connected to the Apple TV System
Often the audio problems result from external sound systems connected to your Apple TV.
Maybe your Apple TV isn’t to blame for that. Therefore, we recommend that you turn off and disconnect every external audio hardware system connected to the Apple TV. You should wait at least 30 seconds to 1 minute before you switch and reconnect it to your Apple TV.
Suggested Read: Top 8 Solutions to Fix Roku Sound Out of Sync
Check and Tighten All the HDMI Cable Connections
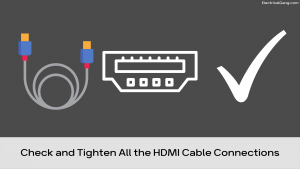
Sometimes a small connection problem can lead to audio problems. We recommend that you check and confirm all HDMI cables and connections to tell if your home kit soundbar or TV audio system is appropriate and tight.
Ensuring You’ve Assigned the Right Sound System to Your Apple TV System
You should check that your Apple TV recognizes the appropriate speaker system connected to it as its audio output. This is a process that is often overlooked by the user, which is why it is so important.
The steps for this process are as follows
- First, press the menu button on your Apple TV remote.
- Then, from the menu that appears on the screen (click here if your main menu is empty), scroll down and select Settings.
- The Settings menu opens. Please scroll down to the audio and video options and select it.
- Select the audio output from the new menu that appears on-screen and assign the appropriate sound system.
Suggested Read: How to Reset JBL Speaker | The Definitive Guide
Check for Updates
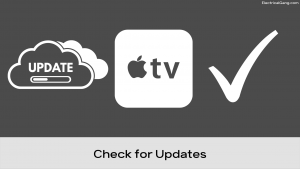
Always new updates make your Apple TV system software more refined and optimized. Your system gets better and better with every update that comes along, and that’s why it’s a good practice to update your system as each update rolls out.
Often most of the problems faced by the user are addressed by a recent update. Follow the steps below to check for updates on your Apple TV.
- First, press the Home button on the remote of your Apple TV.
- Go to Settings in the menu window and click on it.
- Now click on Software Update and select Update Software.
- A dialog appears on your screen if any updates are available. Select Download and Install to begin the update process. Be patient, and do not disconnect your Apple TV during the update process.
Apple TV Sound Not Working 2023
If you also have no sound on your Apple TV, then this is a very sad matter. To fix this noise, you need to check that you have selected the correct speaker system and check that the audio mode is set to Auto.
If it is not set to Auto, then take some steps like this. So go to Menu->Settings->Audio & Video->Audio Format->Change Format->New Format, and switch it to Stereo.
Suggested Read: Roku TV Sound Not Working? | Here’s How to Fix It!
Apple TV Audio Not Working
If you also have no sound on your Apple TV, this is a very sad matter. To fix this noise, you need to check that you have selected the correct speaker system and check that the audio mode is set to Auto.
If it is not set to Auto, then take some steps like this. So go to Menu->Settings->Audio & Video->Audio Format->Change Format->New Format, and switch it to Stereo.
Apple TV Volume Control Not Working
If your Apple TV remote volume is also not working, then to fix it try to move your remote as close as possible to your Apple TV and check the remote battery level and condition. Apart from this, you should check if HDMI-CEC is enabled and the remote is programmed to volume.
No Sound from Apple TV? What Should I Do?
If you also have no sound on your Apple TV, then this is a very sad matter. To fix this noise, you need to check that you have selected the correct speaker system and check that the audio mode is set to Auto.
If it is not set to Auto, then take some steps like this. So go to Menu->Settings->Audio & Video->Audio Format->Change Format->New Format, and switch it to Stereo.
Apple TV Remote Volume Not Working
If your remote does not work as you expect. Then you should try restarting your remote. For this, you need to press and hold the TV/Control Center button and Volume Down button simultaneously. Hold it down for at least 5 to 10 seconds or until the status light of your Apple TV turns off and on again. Once this is done, you can release the button.
Suggested Read: Airplay Not Working on LG TV | Fix in Easy Methods
Apple TV Volume Is Not Working
The TV/Control Center button and the Volume Down button have to be pressed at the same time. Hold it down for at least 5 to 10 seconds or until the status light of your Apple TV turns off and on again. Once this is done, you can release the button.
Apple Remote Volume Not Working
Restart your Apple Remote
If your remote does not work as you expect. Then you should try restarting your remote. For this, you need to press and hold the TV/Control Center button and the Volume Down button simultaneously. Hold it down for at least 5 to 10 seconds or until the status light of your Apple TV turns off and on again. Once this is done, you can release the button.
Apple TV Remote Not Controlling Volume
Restart your Siri Remote or Apple Remote
The TV/Control Center button and the Volume Down button have to be pressed at the same time. Hold it down for at least 5 to 10 seconds or until the status light of your Apple TV turns off and on again. Once this is done, you can release the button.
Apple TV Remote Volume Stopped Working
Restart your Apple Remote
If your remote does not work as you expect. Then you should try restarting your remote. For this, you need to press and hold the TV/Control Center button and the Volume Down button simultaneously. Hold it down for at least 5 to 10 seconds or until the status light of your Apple TV turns off and on again. Once this is done, you can release the button.
Suggested Read: How To Restart Roku TV | Complete Guide
Apple TV No Sound What to Do?
To fix your Apple TV having no sound, check that you’ve selected the correct speaker system and ensure the audio mode is set to Auto. If not, go to Menu->Settings->Audio & Video->Audio Format->Change Format->New Format and switch it to Stereo.
Frequently Asked Questions
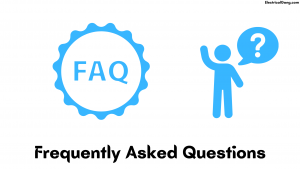
Why Is There No Sound on My Apple TV? Or Why is there No Sound on Apple TV?
If your Apple TV doesn’t have sound, to fix it, check that you have selected the appropriate speaker system and make sure the audio mode is set to Auto. If the audio mode is auto-set mind, it can be set to something like this. So go to Menu->Settings->Audio & Video->Audio Format->Change Format->New Format, and switch it to Stereo.
Why Is There No Sound When I Connect My Mac to Apple TV?
If you do not hear audio while streaming video from your iOS device or Mac to your Apple TV, make sure that the volume is turned on and not muted on both your iOS device and your television or receiver. If you are streaming video from an iPhone or iPad, check the ring/silent switch.
Why Is There Only Sound and No Picture on My Apple TV?
First, check that both devices are on the same network (System Preferences> Network, on Mac and Settings> General> Network, on Apple TV). Restart Apple TV (Settings> General> Restart). Remove all cables and restart the Apple TV for at least 1 minute.
How do I reboot Apple TV?
In your Apple TV remote, hold down the Menu button and the TV button together for approximately 6 seconds. Ignore the sleep dialog that pops up. You will notice that the LED in the Apple TV device starts flashing after the power is turned off. This indicates that the system is rebooting.
My Apple TV has No Sound! What Do I Do?
If the sound is not coming out properly on your Apple TV, then you can check if the speaker system you are using is correct or not. Check if the audio mode is set to auto or not. If not, then the following steps have to be taken.
So go to Menu->Settings->Audio & Video->Audio Format->Change Format->New Format, and switch it to Stereo.
Why is My Apple TV Remote Volume Not Working?
Program your remote for Apple Volume
If your volume control doesn’t work automatically, you can manually program your Siri Remote or Apple TV volume.
You have to take the following steps
- On your Apple TV 4K or Apple TV HD, go to Settings > Remotes and Devices > Volume Control.
- Select Learn new device.
- Follow the on-screen steps to reprogram your Siri Remote or Apple TV remote to control the volume on your receiver or TV.
- Your Siri Remote or Apple TV Remote can control the volume for either your television or your receiver, but not both at the same time.
Like this post? Could you share it with your friends?
Suggested Read –
- 9+ Simple Ways to Turn Off a Fire Alarm?
- What Is an Eddy Current Dynamometer?
- What Is a Terminal Block? | Types of Terminal Blocks
- Samsung Refrigerator Is Not Cooling | Tips and Tricks!
- What is Electrical Braking? | Types of Braking in a DC Motor
Conclusion
As it turns out, having an Apple TV audio problem is not a very unusual mistake. That is why troubleshooting processes are also relatively simple and time-consuming.
I hope the information contained in this article has helped you to solve the various audio problems you have encountered. If you are still facing the same problem frequently, I recommend you contact the authorized service center for the same.
Just want to thank you SO MUCH for writing this. Using your instructions helped me to restore the sound on my Apple TV following a reset of my television’s settings. So appreciate you creating this document! Thanks again. Jeff
Thank you